Troubleshooting Network Issues - Part 1
In my line of work there are hundreds of problems yearly with network connectivity losses. As such, I have developed an informal list of tools and tricks to diagnose and fix network problems. Until now, this list has been stored safely in my head, but I would like to share with you the steps I go through to diagnose network connectivity issues. I try to make the steps systematic, by testing for the most common problems first, and then moving on to more specific issues.
Although this list is both for home and business networks, note that some of the items in this list cant be done for a home network.
This is a multi part series of tips, with this first one being an overview and showing you how to make sure you really do have a problem, and maybe (if your lucky) know where that problem lie. Subsequent parts will go into much more detail on the nitty gritty of network management and troubleshooting.
Before we start, from experience I can tell you that most network connectivity issues wont be caused by faulty cables (but some will). This is a common misconception. Unless a cable has been moved or put under some sort of strain, it wont become faulty all by itself.
Another quick message before I begin. When searching for network problems, it helps to understand exactly what happened to make the network connection fail, because you can bet your bottom dollar a similar issue will occur again, either on the same station or a different one.
A sure-fire way to understand network issues is to only change one thing at a time. I repeat, Change one thing, then test. I cant make this clear enough. Network diagnostics is naturally a trial and error process, and therefore experience and understanding is necessary to diagnose a problem faster.
1. Try to ping another computer. Preferably a server on your network, or a computer that you know is on and connected to the network. This proves or disproves there is a problem with the network connectivity. Use the following procedure to ping a computer.
Open the start menu, and select Run.
type cmd into the text box.
This will open the Command window. Type ping [servername] and hit enter.
An example of a ping command on my network: ping home1, where home1 is the name of the server I am trying to reach.
A successful ping should return something similar to the following:
pinging home1 [200.20.200.200] with 32 bytes of data:
Reply from 200.20.200.200: bytes=32 time<1ms ttl="">
Reply from 200.20.200.200: bytes=32 time<1ms ttl="">
Reply from 200.20.200.200: bytes=32 time<1ms ttl="">
Ping statistics for 200.20.200.200:Packets: Sent = 4, Recieved = 4, Lost = 0 (0% loss);
Approximate round trip time in Milli-seconds:
Minimum = 0ms, Maximum = 0ms, Average = 0ms 
Request timed out.
Request timed out.
Request timed out.
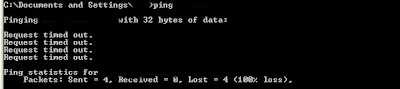
The above step will prove or disprove that there is a problem on the network. If there is, then continue:
 - Locate your current network connection, and see if it is connected. If there is a "network cable unplugged" error, then you have a problem somewhere with the cable.
- Locate your current network connection, and see if it is connected. If there is a "network cable unplugged" error, then you have a problem somewhere with the cable.
3:41 PM
|
Labels:
computers,
list,
tips,
tricks
|
This entry was posted on 3:41 PM
and is filed under
computers
,
list
,
tips
,
tricks
.
You can follow any responses to this entry through
the RSS 2.0 feed.
You can leave a response,
or trackback from your own site.




1 comments:
thanks for you info
Post a Comment